★データ入稿について
- JPG、BMP、PNG、TIFF、フォトショップ、イラストレーター、ワード、エクセル、パワーポイントのデータで入稿される方は、下記の内容をご確認ください。また、書き起こしが必要な場合は、別途のトレース料金がかかります。また、イラストレーター・フォトショップデータの入稿はCS5まで対応しています。
★フォントのアウトラインについて
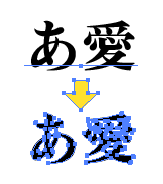
- イラストレーターで入稿される場合、フォントのアウトラインを行ってください。
フォントのアウトラインが行われていない場合、当店が所有するフォントなら同じイメージに出来上がりますが、フォントがないと、代用のフォントを使用することになりますので、仕上がりのイメージが変わってきます。それを回避するため、イラストレーターでは文字のアウトラインを行ってください。
まず、選択ツールで使用した全ての文字を選択し(「編集」メニューから「すべてを選択」)、「文字」メニューから「アウトライン作成」を選択します。これで、文字は全てパスでできた図形に置き変わります。これで、フォントのない環境でも、イメージを変えずに出力することが可能になります。
注)アウトライン作成前に、必ずファイルはバックアップをお取りください。
文字をアウトラインにしたファイルは、後からその文字の編集はできなくなります。
★ロゴマーク等画像入稿と画像解像度について
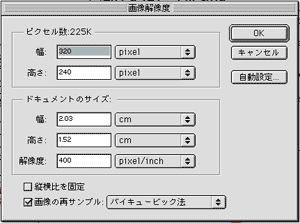 名刺に実際に使用したいサイズの原寸の状態で300ppi以上の画像をご用意ください。
名刺に実際に使用したいサイズの原寸の状態で300ppi以上の画像をご用意ください。
まず、使用したい画像をフォトショップ等で開き、「イメージ」メニューから「画像解像度」を開くと、写真の大きさ、解像度が数値で確認できます。その画面で「画像の再サンプル」のチェックを外した状態で、「解像度」欄に「300」を入力すると、使用可能なサイズを確認することができます。(右図参照)
画像の再サンプルは、あまり良い印刷結果を得られません。再サンプルされていない、できるだけ原寸以上の大きさの画像をご用意ください。
解像度の確認ができない方は、10ミリが158pixel程度と考えてください。ですから、320×240pixelの画像データは、20×15ミリ程度の画像として使用できるという訳です。
★お薦めの画像の保存形式について
- JPEG形式、BMT形式、TIFF形式、Photoshop形式で保存してください。GIF形式ですと画像のカラーデータがインデックスカラーのデータしか持っていませんので、色の再現性がよくありません。
★ロゴマーク等の色指定について
- CMYK指定もしくは、DICナンバーにて指定してください。ただし印刷インクの特性や紙質の違いによって、再現性には限界があります。可能な限り指定に近づけるよう努力しますが、ご理解ください。
★ワード・エクセル・パワーポイントでのデータ入稿について
- ワード、エクセル、パワーポイントのデータをそのまま印刷することはできません。ワード、エクセル、パワーポイントのデータでお持ち込みの場合、できるだけイメージに近い仕上がりに印刷データを作成します。その場合、使用するフォントは代用のものとなります。できるだけイメージに近づけるために、ワード・エクセル・パワーポイントのデータと一緒にスクリーンショットを添付してください。
★スクリーンショットの作成方法について
- オフィスデータで入稿される場合は必ず、スクリーンショットをお付けください。
【Windows】の場合
完成したレイアウト画面を開いた状態で、できるだけ大きく見えるよう倍率を変更してレイアウト全体が見えるように調節して、キーボードの右上あたりにある「PrintScreen」キーを押すと、デスクトップが撮影されてメモリに保存されます。
そして、スタート>プログラム>アクセサリの中の「ペイント」アプリケーションを開き、編集メニューから「貼り付け」を選ぶと、先ほどのレイアウト画面がペーストされます。
このデータをBMP形式かJPG形式で「スクリーンショット」等の名前を付けて保存してください。
保存先に「スクリーンショット.bmp」もしくは「スクリーンショット.JPG」というファイルが保存されます。
【Macintosh】の場合
完成したレイアウト画面を開いている状態で、「command」「shift」「3」のショートカットで起動ディスク上に「スクリーン 1」というPICTファイルが保存されます。
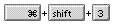
★複数のデータ添付と圧縮について